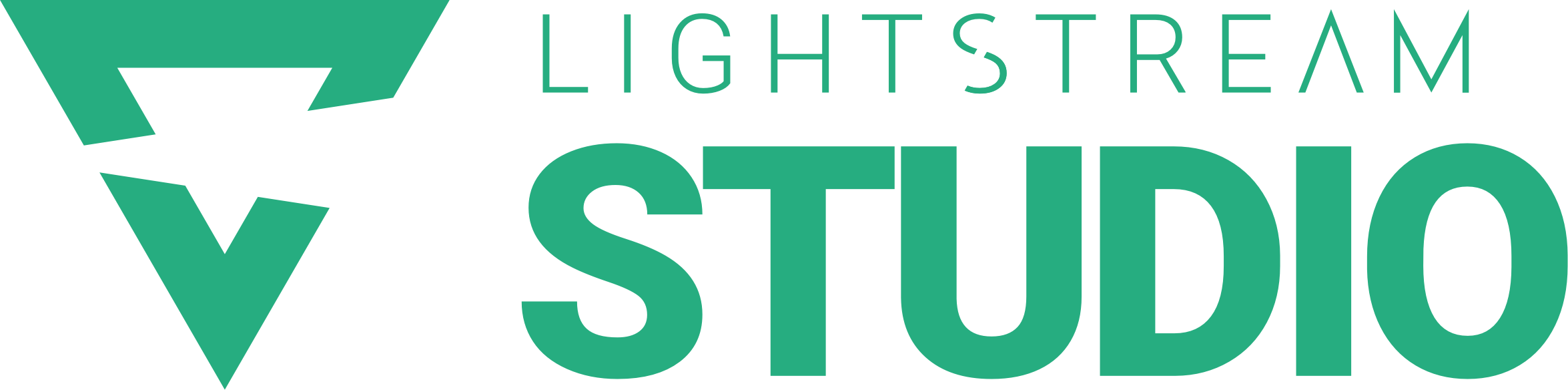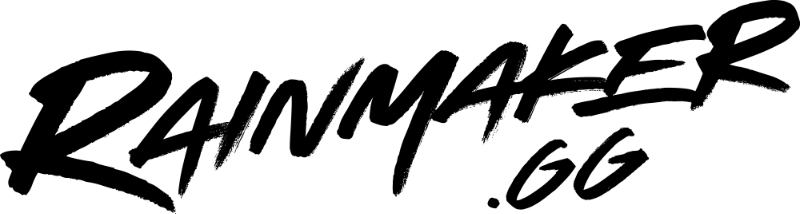Not everyone has access to a capture card and streaming PC, that’s where Lightstream comes in. With a Lightstream Gamer project we’re able to help you create professional looking streams on Twitch with overlays, scenes, and alerts all in the cloud!
Table of Contents
How to set up your PlayStation to stream with Lightstream
Note: The following method is a workaround and specific network conditions or setups may prevent it from working properly. This method is only an option for streams to Twitch.
You can get your Playstation 4 or 5 set up to send to your Lightstream Gaming Project with the following steps:
PlayStation 4
Go to Settings
Select “Network”
Select “Set up Internet Connection”
Choose the option that applies to your networking setup
Select “Custom”
Select “Automatic”
Select “Do Not Specify”
Select “Manual”
Enter the address of the closest Lightstream DNS server found on our DNS Check Site
Select “Do Not Use”
PlayStation 5
Go to Settings
Select “Network”
Select “Settings”
Select “Set up Internet Connection”
Select your network
Select Advanced Settings
Under DNS Settings, choose Manual
Enter the address of the closest Lightstream DNS server found on our DNS Check Site
Set your Secondary DNS to 0.0.0.0
Once you’ve done this you’re all set to start broadcasting through the Twitch share integration and everything from your PS4 or PS5 will send to your Gaming Project.
Can I run my own DNS?
Yes! We even built you an open-source kit! You can visit this project and follow the directions to setup your own server.
Troubleshooting Common DNS issues
Our DNS method is a workaround for PlayStation users without access to the same integrated streaming method as Xbox users and certain set ups can stop it from working. If you’re unable to stream with us when the DNS information has been entered, you’re likely just unable to maintain a stable connection to our servers. Factors outside of our control such as your ISP blocking us or your physical distance from our servers could be causing you some trouble.
Some users have found the following steps can help:
– Unplugging your console and router for a few minutes
– Resetting your Twitch stream key
– Trying all the options suggested on our DNS site
Video Tutorials
We have video tutorials available for both PS4 and PS5 set up!