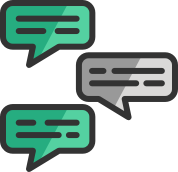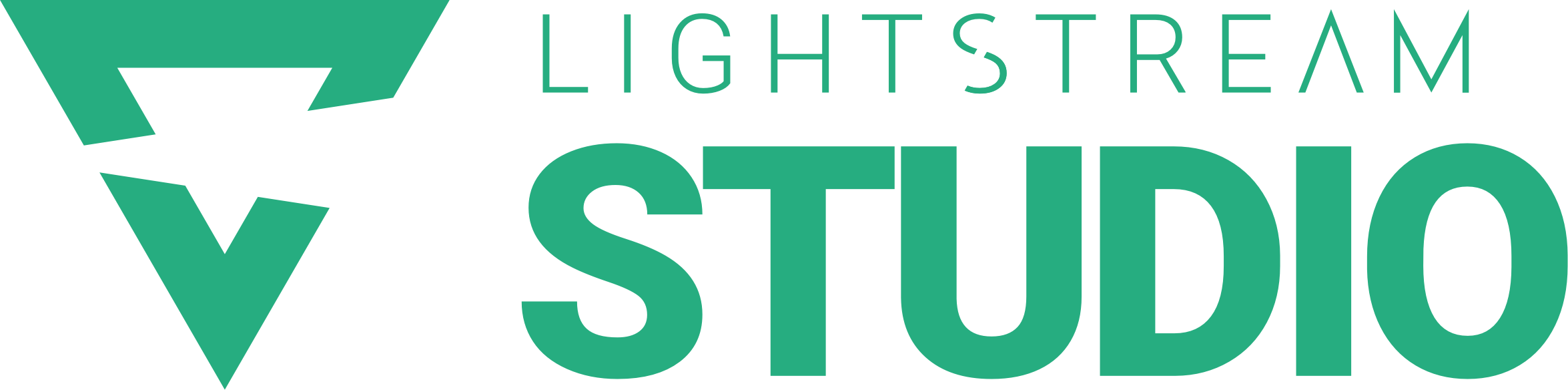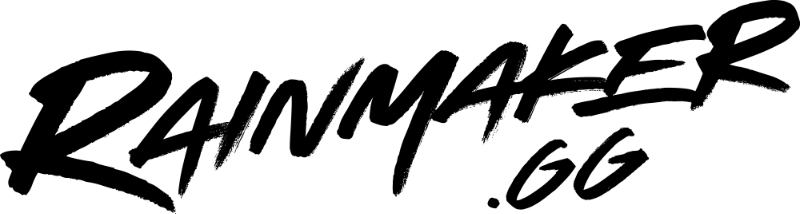Lightstream takes the complication out of going live. Whether you’re a professional or if this is your first time, we show you how easy it is to go live to YouTube, Facebook, or Twitch in less than 60 seconds using Lightstream Studio. I know that probably sounds too good to be true, but you can get set up even faster for non-gaming streams with Lightstream Studio 2.
There is no software to download or a need for a powerful computer to share your content. We highly recommend that you use Google Chrome or Firefox as your web browser for the best experience.
Getting Started
First you will need to create a Lightstream account by logging in one of the 3 following platforms.
- Twitch
- YouTube
Don’t worry, you can still stream to any other supported platform or any custom RTMP destination.
You will now enter Lightstream Studio. Click on the “Add Layer” button(green + sign next to the word Layers) and select “Camera”. Choose from the following options that appear to add onto your live stream.
Resize it to how you want on the scene preview window.
Next, let’s add a screenshare. Click on the “Add Layer” button and select “Screenshare”. Depending on your browser, you have a few different options here, select the one you want. Your screenshare will be added to your scene.
You can also add your own graphics, alerts, and text layers to customize the look and feel of your stream.
Don’t want to spend time creating your own art? You can use services like kudos.tv to quickly get some consistent branding across your channel, with free and paid packages including:
- Stream overlays such as webcam, chat box, and stream labels
- Stream alerts
- Stream screens such as starting soon, be right back, and stream ending
- Stinger transitions
- Twitch panels
- Sound FX
- PSD files to customize your own icons and Twitch panels
Now let’s get streaming! Make sure to confirm your destination with the dropdown menu. For Facebook & YouTube, you can customize title, description, and destination settings.
Click “Go Live” to start streaming to your selected destination.
That’s it, you’re now live.
Happy Streaming!