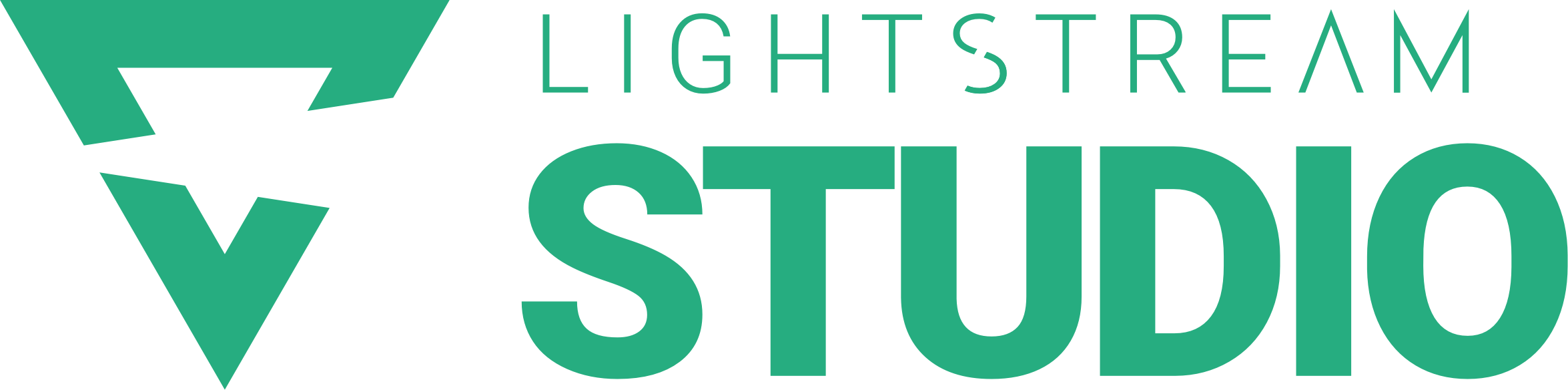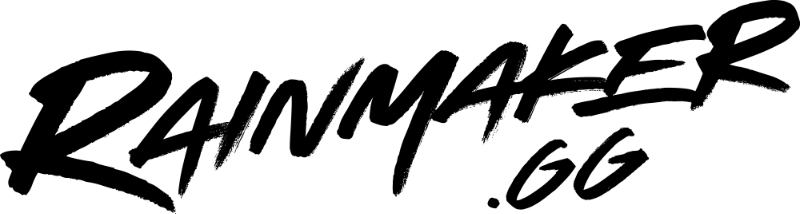Creating a great looking stream as a console content creator shouldn’t require a high end gaming PC or capture card, but you will need a basic computer or laptop for initial setup. With our Lightstream Gamer Project, you can do all the things that pro streamers do to increase audience engagement like add text, branded overlays, and alerts.
Gamer Projects works for any Twitch streamer on a PlayStation 4 or 5, or Xbox One or Xbox Series X/S who want to add more polish to their stream without a capture card. The beauty of this integration is that you can go as simple or as complex as you want – and once it’s all setup, you don’t need to open Lightstream for it to work.
Setup
To get started, just log into Lightstream Studio with your Twitch account.
If this is your first time logging in, you’ll need to select a Lightstream Plan. All plans will allow you to stream from your PS4. They include a 7-day free trial and can be cancelled at any time. If you only plan to stream content from your console, then the Gamer plan is all you’ll need.
Once your account is created, Lightstream will create a project for you. There are two types of Lightstream projects: Gamer and Creator. You can create multiple projects for different types of setups, just remember that Gamer projects are the only ones that can receive a feed from your PlayStation 4. Just look for purple in the top bar and the Gamer Project tag above the project name.
Next you’ll want to adjust your Project Settings. You can set the Project Name, Resolution, and the Auto Live option. Auto Live tells the project to automatically start sending the overlays to your Twitch channel when it receives a feed from your Game Source layer. That means that Lightstream can automatically add your personalizations to your stream even when you don’t have it open!
Personalize
Once you’ve finished setting up your Project Settings, you can start designing your scenes in your Lightstream Gamer Project. If you’re not familiar with Lightstream, let’s do a quick rundown on the project editor.
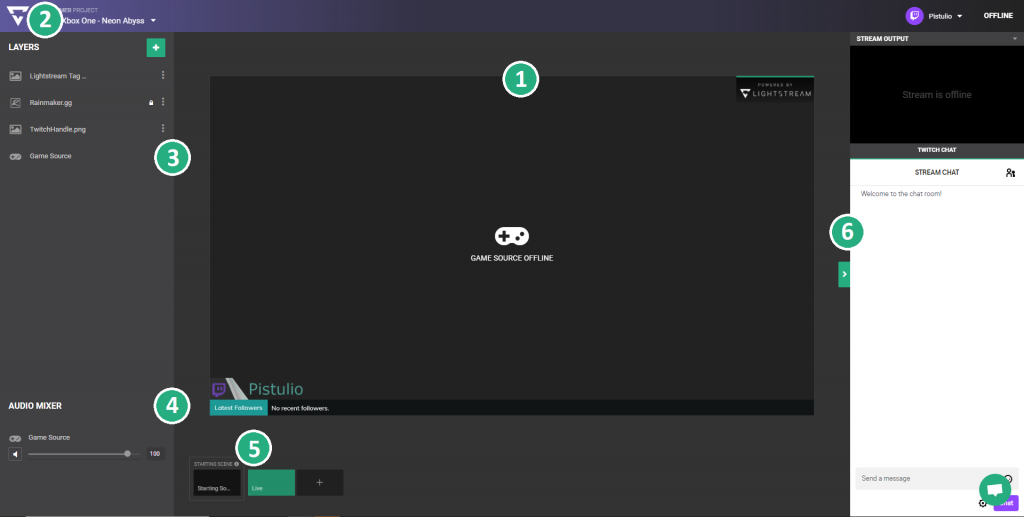
- Canvas: The canvas area in the center of your project is where you can position and preview what’s going out to your stream.
- Top Bar: The top bar will tell you the type of project you set up, your project settings, destination, as well as if you’re live or offline. The dropdown menu from our logo in the upper left corner of your project space also lets you adjust your Account/Subscription Settings, Create New or Switch between Lightstream projects, take our tour, visit the Support Center, or log out.
- Layers: The left panel contains all of the layers you add to personalize your stream. Hit the green + button to add some. Most of the options are self explanatory, but there are a couple special ones to note:
- Game Source: This will bring in the video stream that you’re broadcasting from your console when you go live there. Gameplay, and if shared with the Twitch broadcast, a webcam and microphone, will be included in this layer.
- 3rd Party Integrations allow you to add dynamic alerts on your stream that are triggered when someone follows, subscribes, and more.
- Audio Mixer: The Audio Mixer contains all of your audio sources. If you add a microphone or a layer that contains audio, it would appear here. This of course also includes the audio from your console via a Game Source layer.
- Scenes: Create multiple pre-designed scenes that you can quickly switch between while live. The Starting Scene slot on the far left is the scene that will show when you first start the broadcast on your console. Drag and drop scenes to reorder them as needed. the scene previews at the bottom of the project space to reorder them as needed.
- Stream Output: If you expand the panel to the right, you’ll find a live preview of what’s being sent to your channel as well as your Twitch chat. This panel automatically expands when you go live.
- Live Chat Support: Got a question? Need help? Head on over to our live chat support in the lower right corner and hit us up.
Go Live
Now that you’ve got your Gamer project setup and your scenes looking how you want. You’re ready to go live! In order to route your broadcast to Lightstream, you’ll need to make a one-time tweak to your network settings. On your PlayStation 4 you’ll adjust your DNS settings. Press the Share button on your controller, then select Twitch. Fill in the information for the broadcast, and then click Start Broadcasting. Instead of going directly to Twitch, your PS4 broadcast goes to Lightstream, which adds on all of your personalizations before passing on to your Twitch channel. You’ll notice you can see a live feed of your PlayStation broadcast in your Game Source layer after going live to confirm everything is working as expected.
The stream will begin on your Starting Scene and you can switch any time by clicking the scene you want at the bottom of the project. If you don’t have a computer or can’t be near one while playing, you can use any mobile device to change your scenes after going live. Once you’re finished streaming, just end the broadcast on your PlayStation 4 and you’re good to go!
That’s it you’re all set up and streaming like a pro! Happy Streaming!!! 🙂