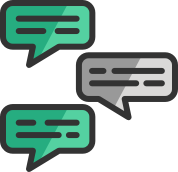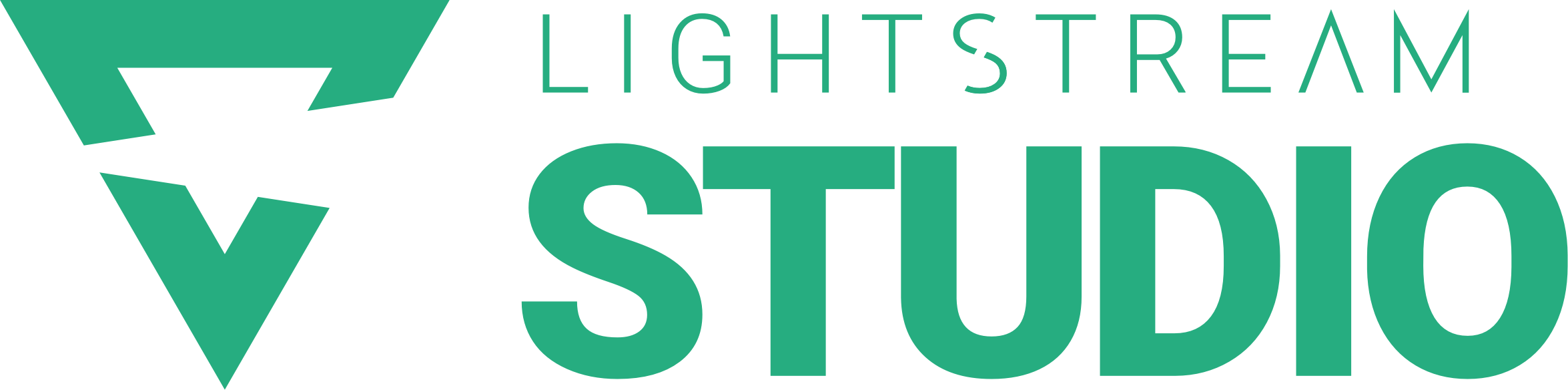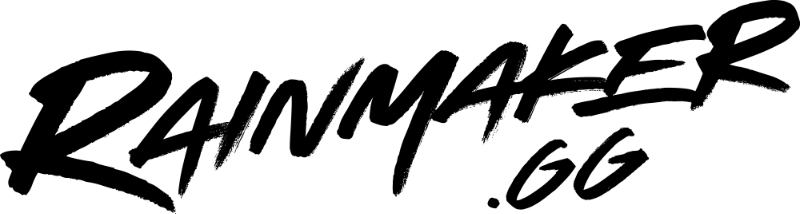When broadcasting your Xbox gameplay to Twitch with Lightstream Studio, showing your face is essential to engaging with viewers.
It’s easy to open Lightstream in your browser and add your computer’s connected webcam, but for those who want to stream without their computer next to them and still benefit from the overlays & notifications of Lightstream Studio, it’s better to connect a webcam directly to your Xbox.
Using a Webcam with Xbox
Using a webcam directly with your Xbox is easy. Just plug in your camera via one of your console’s USB ports, launch the Xbox Twitch app, and enable and set your webcam’s position before streaming. Also, be sure to use a headset and microphone so there’s a voice to go with the face!
Start streaming, and just like that it will appear in your Lightstream Studio project’s Game Source layer! You can’t just use any webcam, however.
Compatible Webcams
Xbox states that you need to connect a USB webcam that has a YUY2 or NV12 format. The thing is: webcam manufacturers don’t often advertise that specification.
The surefire officially tested webcams include:
Microsoft LifeCam Studio
Microsoft LifeCam HD-3000
Logitech C922 Pro Stream Webcam
Logitech C930 Webcam
But that doesn’t mean that others won’t work!
Other recommended cameras include:
Logitech C925-e
Logitech C920
Razer Kiyo
Logitech C270
Logitech C625
Angetube 967 with Xbox One S
Nexigo N660 with Xbox One S
Many more may work; when purchasing a webcam outside of this list make sure the retailer you purchase from has a flexible return policy so you can test to see if it works with your model of Xbox.
Working with Lightstream Studio Graphics
Let’s talk about integrating the camera you just set up with some overlays in Lightstream Studio. Xbox has several presets for camera locations. The precise size and location of these presets will vary between streaming in 720p & 1080p from your Xbox.
If you wish to design borders or arrange your graphics and overlays around a preset location, we have a couple of handy templates that you can design your overlays around.
Note: If you have a drop in bandwidth during your broadcast the Xbox Twitch app may automatically lower your broadcast resolution. This will cause a shift in your webcam’s positioning.
For more tutorials on how to up your live streaming game with Lightstream Studio, please check out our other youtube videos, or visit our knowledge base at golightstream.com.