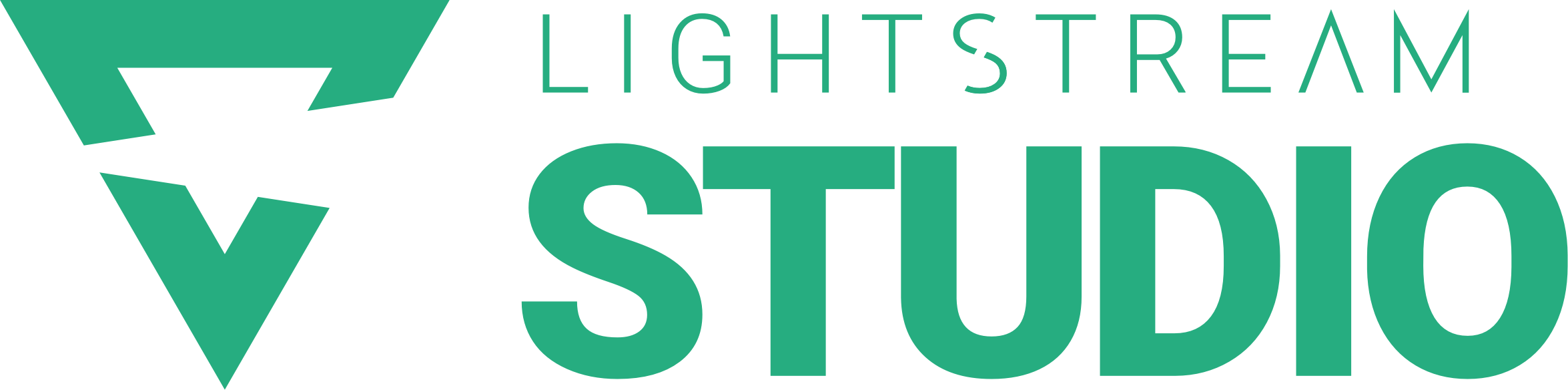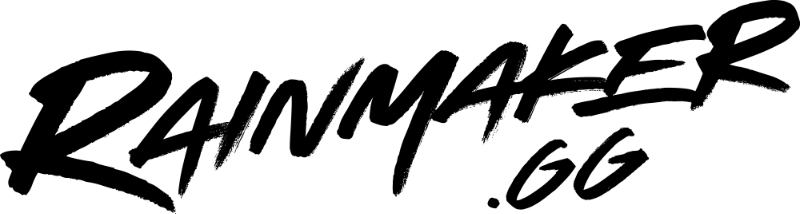Want to make your Twitch stream more accessible but not sure how?
Adding Closed Captions to your streams is a lot easier than you might think!
Contents
Why is accessibility important?
Simply put, making your streams more accessible helps you access a wider audience and makes Twitch a more inclusive space.
Accessibility is one of those things we often don’t think about when setting up our channel. Unless you yourself have a requirement for an accessibility feature, it’s easy to overlook them. But without these features you’re just making it easy to alienate potential members of your community.
You might want to consider using a games built in accessibility options while streaming, this includes things like turning on the games subtitles or colorblind mode. But there are options outside of your game too, from Closed Captions to adding alt text to your channels panels and social images. There are a lot of easy to set up solutions to accessibility issues.
How to set up Stream Closed Captioner
There are a lot of different options out there but we’ll be running through the Twitch Extension, Stream Closed Captioner from Erik Guzman.
For this method you will need to:


You’ll want to get started by logging into Stream Closed Captioner using your Twitch account. You can also tweak any settings you like here, such as language or delay.
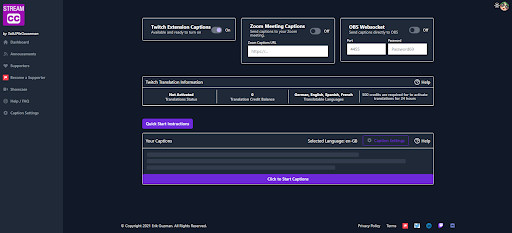
Once you’re logged in you’re ready to set up the Twitch Extension! Head on over to the extension page of the Twitch Creator Dashboard and get that installed.
Next you’ll want to navigate to the My Extensions tab to make sure the CC extension is activated and set as an overlay. This step is what’s going to bring those captions over the top of your Twitch stream.
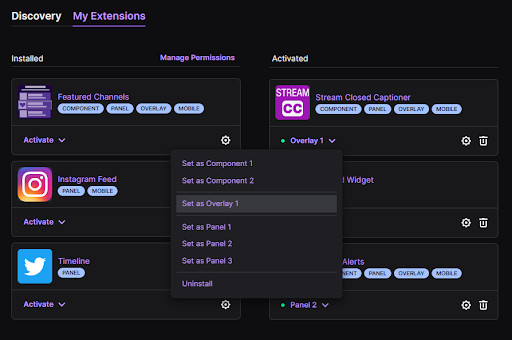
When you’re ready to stream, you can open up Stream Closed Captioner and hit “Click to Start Captions”
Closed Captioner will start listening to your mic and send captions to your stream!
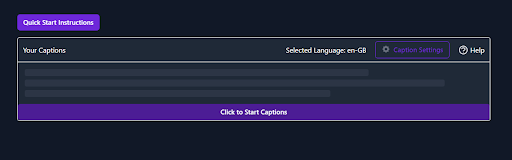
Resources
If you have any further questions about Stream Closed Captioner, you can likely find your answer on their FAQ.
If you learn better with a video tutorial you can also find their YouTube tutorial embedded below.
You may also find the following links helpful:


🔗 Voicemeter Banana – to help you include a discord calls audio in your captions
🔗 Stream Closed Captioner