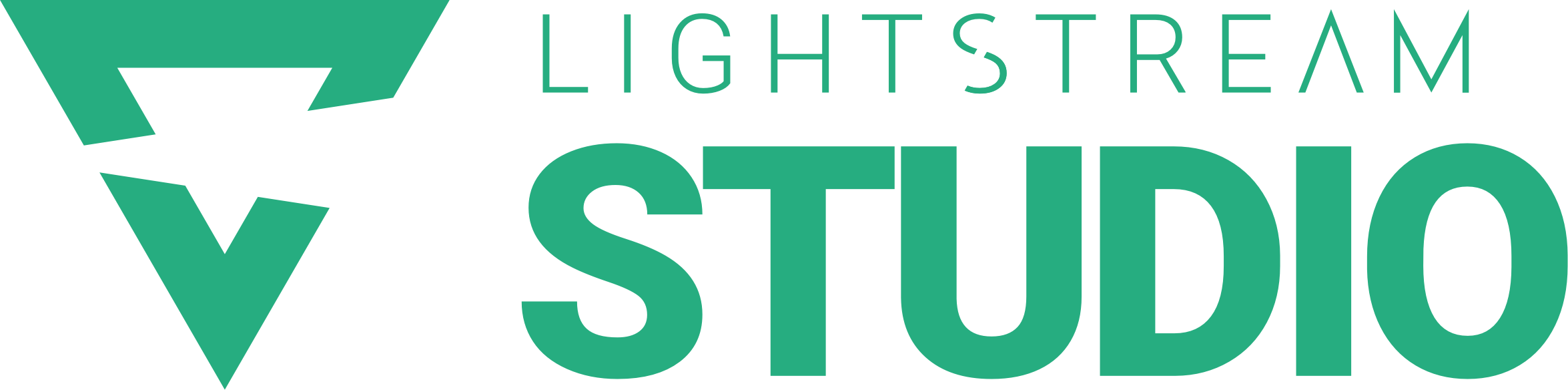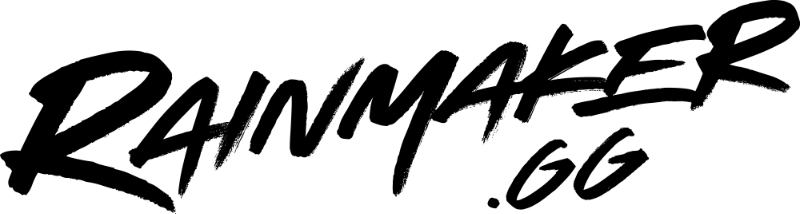Lightstream Studio is only supported on a desktop web browser, however we have seen that a lot of streamers do have some luck setting up with their Xbox browsers. We’ve put together a little guide to help you out if that’s a set up you’re trying to achieve but this isn’t something we can guarantee will work for everyone!
Setting up your Lightstream Gamer project
As a console streamer, you’re probably struggling with trying to get alerts, overlays and everything onto your stream so that your stream looks professional. So we’re gonna walk you through how to set everything up without a pc or capture card, using only your Xbox (and optionally you can make life a little bit easier with a mouse and keyboard if you have them)
We’re gonna be doing all of this from the Microsoft Edge browser on your Xbox, which does support a USB keyboard as well as a USB mouse to be able to act just like a regular web browser.
You’ll want to go to our website and sign up for our seven day trial and get started with our Lightstream gamer plan. When you’re signing up for a plan, make sure you choose the resolution as well as the frame rate you would like to stream at. If you want more information on selecting the right resolution for you, you can check out our YouTube video below.
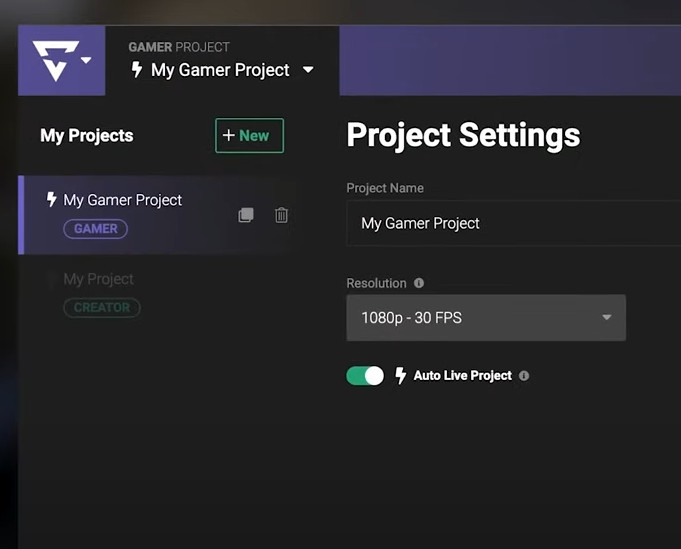
After you’ve set up your account, go ahead and sign in and create your first gamer project.
Make sure your resolution is matching what you’d like to stream, and then make sure the autolive option is toggled!
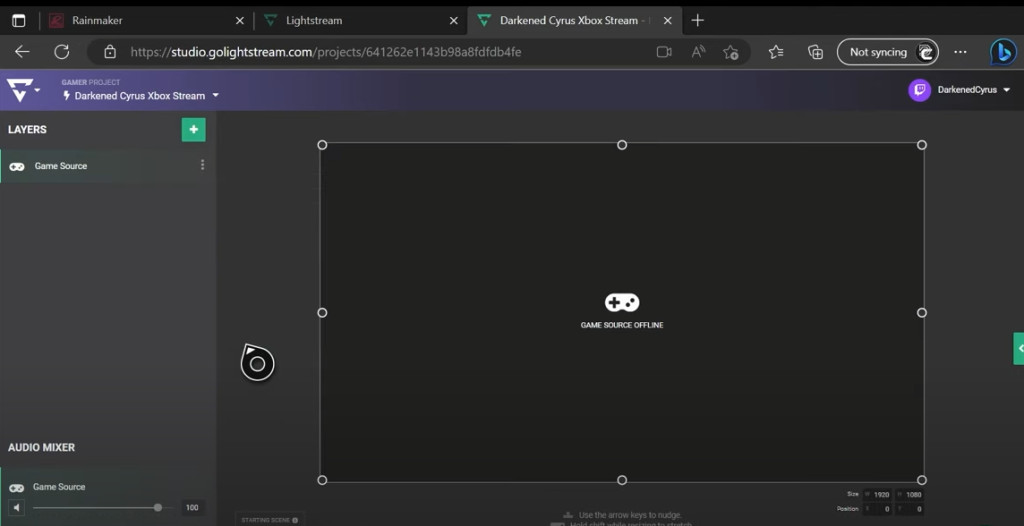
Now it’s time to set up your stream! The first thing we’re gonna add is our game source, which is actually our Xbox feed, and will appear in Studio once you’re live. Just hit the little green plus (+) on the left to add that in!
Adding alerts and overlays
For alerts, overlays, chat, and more, we suggest you use Rainmaker. Which has a great amount of options for you to put on your stream all completely free of charge. You can also use Rainmaker to sign up for free game keys for new releases, setting up chat bots, a creator site, and even tipping!
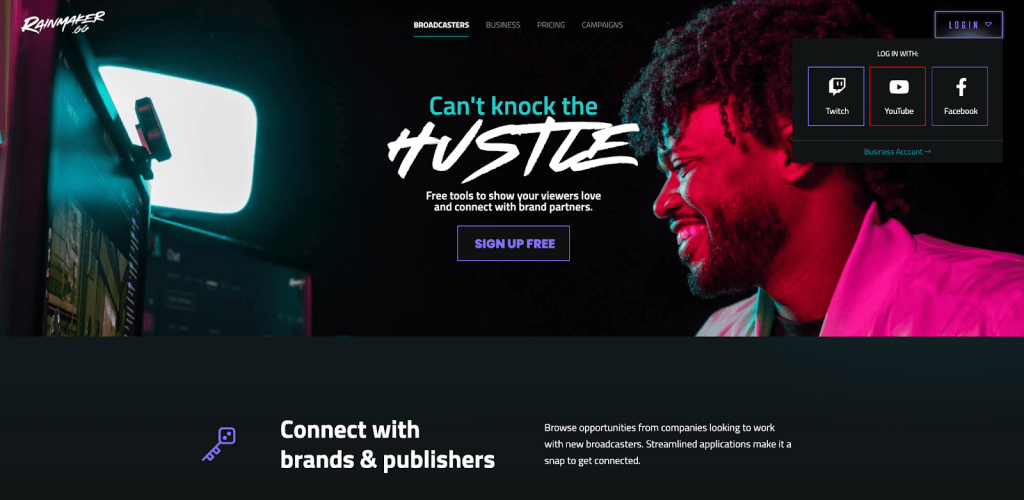
Navigate to rainmaker.gg and sign in with your Twitch account. Once you’re set up, we’re gonna create an overlay and we’re gonna make sure that the canvas here for this overlay matches the same resolution as our Lightstream project. Now that we’re on the Rainmaker Canvas, we’re gonna add a few things so we can make our stream look awesome.
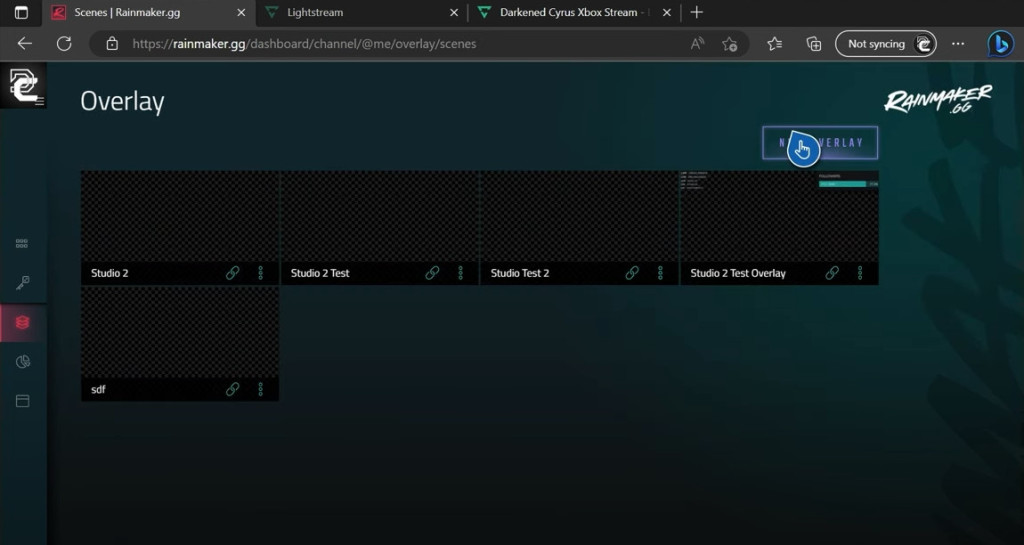
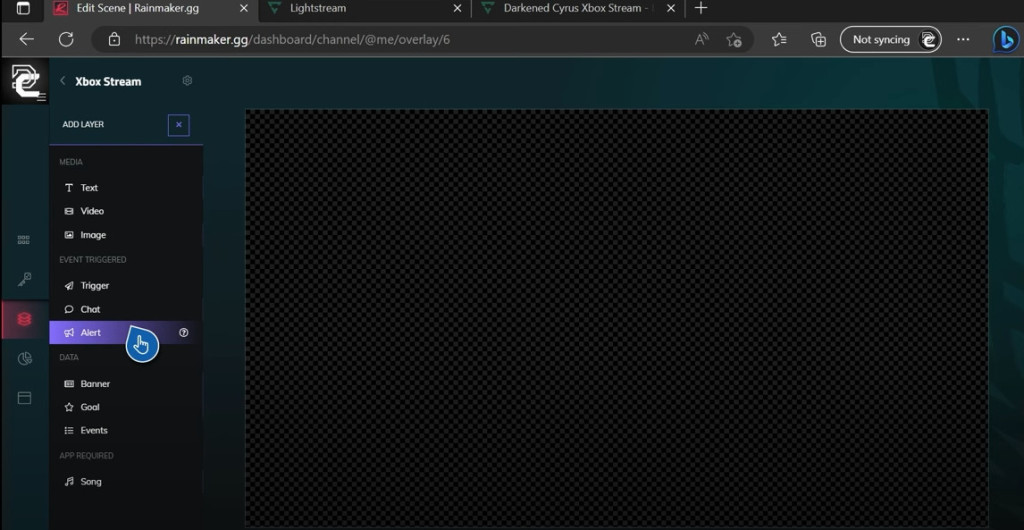
First, we’re gonna start with some alerts. All we have to do is add an alerts layer from the panel on the left hand side and place it where you like. You can use the settings to tweak everything how you like it!
From the same menu on the left we can add a chat window so when a person chats, we’ll be able to see that on stream. We can also add an event list so that we can see our latest followers, subscribers, and donations on stream.
There are a lot of fun tools to play around with here so experiment and see what you come up with! Check out Rainmakers Streaming Tools guide for information on all the different features and how to set them up.
Once you have your overlay exactly how you want it, you’re ready to add it to Lightstream!
Copy the overlay URL and for Rainmaker (it’s in the bottom right hand corner of the screen)
Open up Lightstream and add a Rainmaker layer, then paste the URL that we got from Rainmaker to add it to our project. Lightstream also supports custom browser resources, as well as a bunch of third party integrations that you can add to your stream, so if you prefer to use something like StreamElements you can do that too!
Now you’re ready to go live!
Open up the capture and share menu and select your destination as Lightstream before streaming as normal. You’ll want to ensure that your streaming resolution matches your subscription.
And it’s as simple as that. You’ve now upgraded your stream using Lightstream for a professional looking and engaging stream using only your Xbox.
Caveats
Since this isn’t a supported method of streaming with Lightstream there are a few things to bear in mind when streaming using this method!
- You won’t be able to see/hear alerts in your web browser like you can on desktop
- Overlays will only be applied to your stream, not your Xbox itself
- You can use our mobile remote to control your stream while live using a mobile web browser
- If you run into any Studio bugs using this method of streaming our support team will be unable to assist