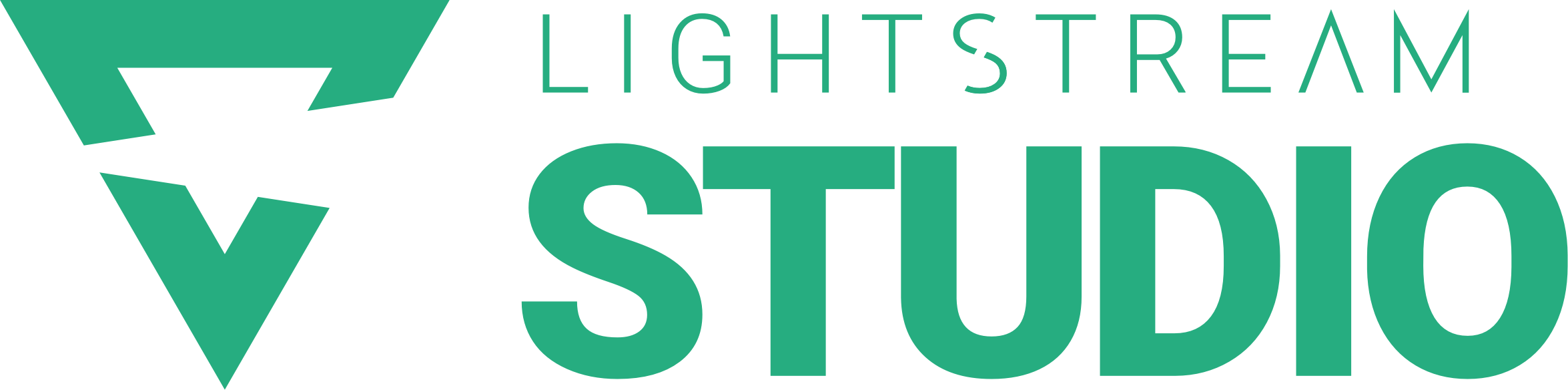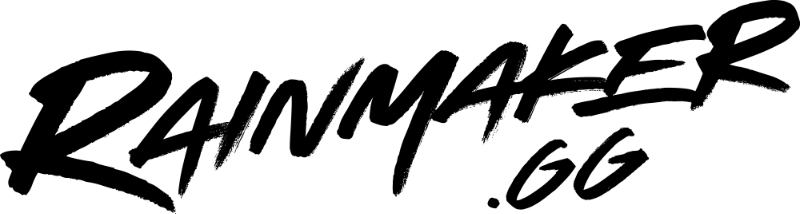The long-awaited PlayStation 5 release has seen over 17 million people around the world purchase the new console, anticipating a cutting-edge gaming experience, updated graphics, and new and exciting titles. If you’ve managed to get your hands on a PS5 yourself, you may be wondering – how does PS5 streaming work on Twitch?
Thankfully, the DualSense wireless controller we’ve all grown to love makes streaming games on the PS5 a breeze, with its Create button. There’s a little more to it than pressing a button, however, so this article will walk you through the entire process of streaming your gameplay on Twitch.
Ready to become the next PS5 Twitch star? Let’s find out how to stream on PS5.
Lighstream Studio 2 is a dream-come-true for gamers. No downloads. No costly gear. Just log in and start streaming your gameplay.
Set Up Your Twitch Integration
You’ve got your PS5 all set up, and you’ve been practising Elden Ring non-stop for the last week straight. You’re ready to take your skills to the next level by PS5 streaming your gameplay on Twitch for all the world to see. The first step? Setting up your Twitch integration.
Integrating Twitch simply means connecting your Twitch account to your PlayStation account so that the two are linked. This way, when you start streaming on Twitch, your PS5 will automatically start broadcasting as well. We’ll take you through the process in just a moment.
But first, have you customized your Twitch account? (Have you got a Twitch account in the first place?) Let’s take care of that now before exploring how to stream on PS5.
Create Your Twitch Account
To create a Twitch account, simply:
- Go to https://www.twitch.tv and select Sign Up in the top right-hand corner. Fill out the form that pops up (you’ll need a working email for this).
- Alternatively, download the Twitch app for Android or iOS and sign up using your phone number or email address. If you use mobile, it’s best to provide your email later on anyway so that you can receive notifications and easily recover your account.
- You will then receive a 6-digit verification code at the email or mobile number you provided. Verify your account, and you’re good to go!
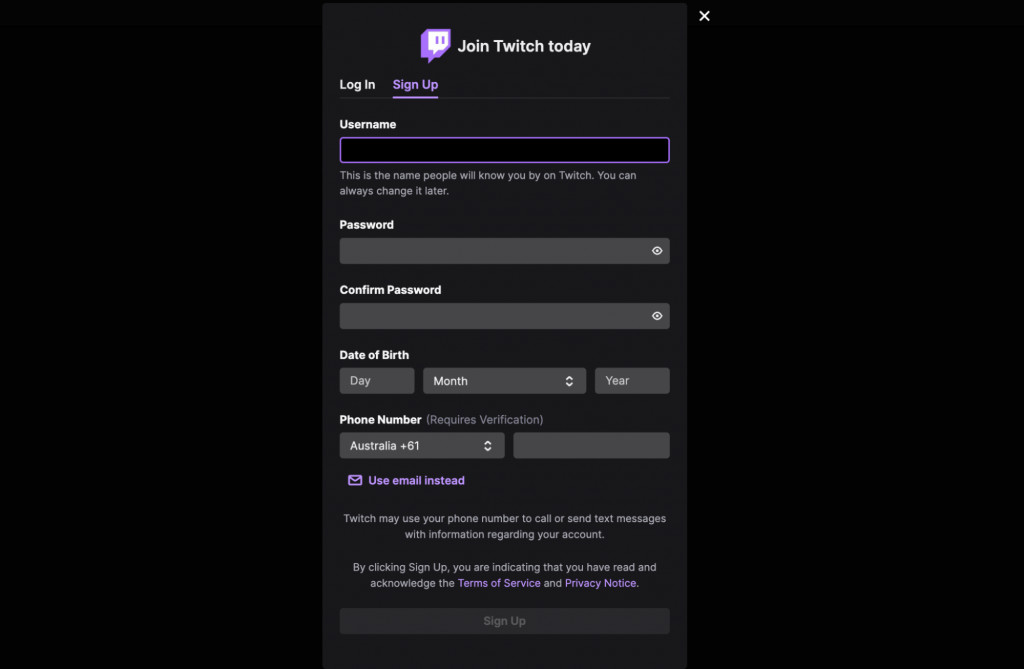
Customize Your Channel
Twitch is saturated with game streamers, and the ones that stand out are those who take the time to make their channel look great.
On Twitch, you can customize your:
- Avatar, which is essentially your profile picture
- Username, display name, and bio
- Banners
- Social media links and schedule
There’s no right or wrong way to customize your channel. Think of it this way: when you are looking through channels, what features stand out to you? Which channels do you gravitate towards, and why?
Most of the time, bright colors that complement one another can draw the eye of your audience and convince them to stick around. Of course, the channel is for you, too – so use colors you like and have fun designing your ideal branding!
You can find all of your customizable settings in the Creator Dashboard. It’s best to use a desktop for customization, as you can more easily navigate the sidebar.
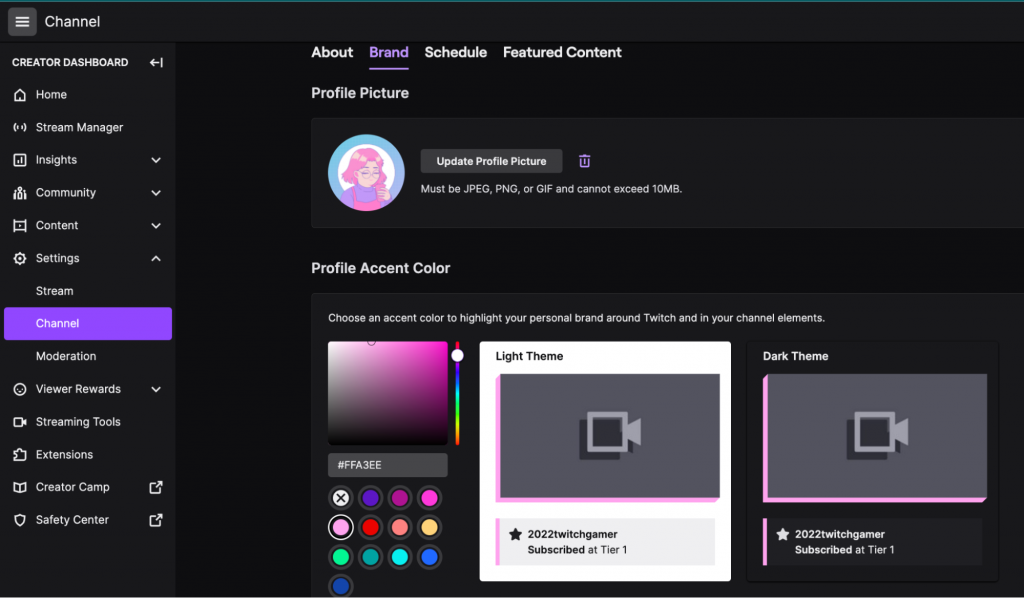
For the full instructions on how to customize specific elements of your Twitch channel, read our step-by-step guide here. In the meantime, here are a few tips for best visibility:
- Coordinate your avatar and banner so that you have stronger branding and a more memorable look.
- Make sure your social media links are up-to-date, and that your bio is interesting and engaging.
- Include when you’re broadcasting in your schedule. This will let viewers know when they can tune in.
- Add your schedule to your offline banner to let viewers know when you’ll be back on air.
The offline image is one of the most important design elements. You won’t be PS5 streaming 24/7 (most likely), so when you are away, the offline banner lets viewers know when they can expect your next stream. Make it eye-catching to attract new followers even when you’re away.
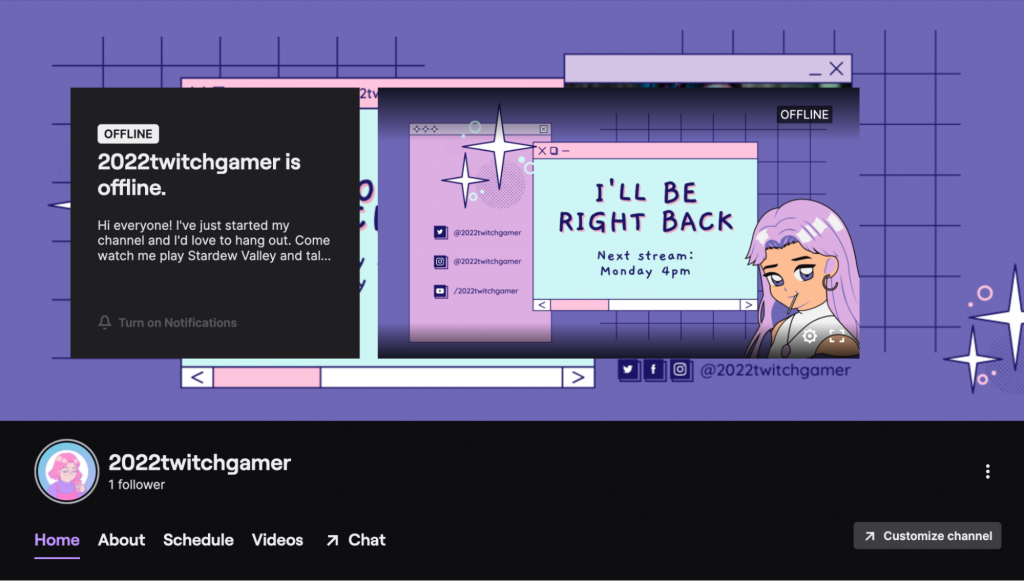
Want to make your streams appealing to the masses? With Lightstream Studio, you can add text, video, and image overlays for an added pop of personalization. Our powerful cloud-based software ensures a professional-looking stream – and what’s more, you don’t need a capture card! Try it out here.
Change Your Moderation Settings
Moderation preferences are made available for a few key reasons: to protect both broadcasters and viewers, to keep the chat flowing smoothly, and to maintain order during a stream.
There are several moderation settings that you can change on Twitch, depending on your preferences:
- AutoMod filters risky or harmful messages so that a designated moderator can approve them before they go live. If you haven’t got a moderator, that’s okay – consider asking a friend or family member, or you can pay freelancers. Otherwise, you can turn off chat altogether, or use stricter security settings.
- Block Hyperlinks stops people (or bots) from posting links to your channel, which is helpful for preventing spam. Bots are frequently disrupting live stream chats with advertisements, scams, and mature content, so this is a great setting to activate.
- Non-Mod Chat Delay is similar to AutoMod – it simply gives moderators a chance to view and remove messages before they are seen by viewers. This is especially helpful if you’ve got an active chat, as some messages may appear too quickly for mods to remove.
- Email and Phone Verification means that only verified viewers can post comments on your channel. Verification is an added assurance that the people watching your stream aren’t robots, and aren’t going to take advantage of the platform for nefarious reasons. Enable this setting for added security.
To change any of these settings, simply navigate to Dashboard > Settings > Moderation.
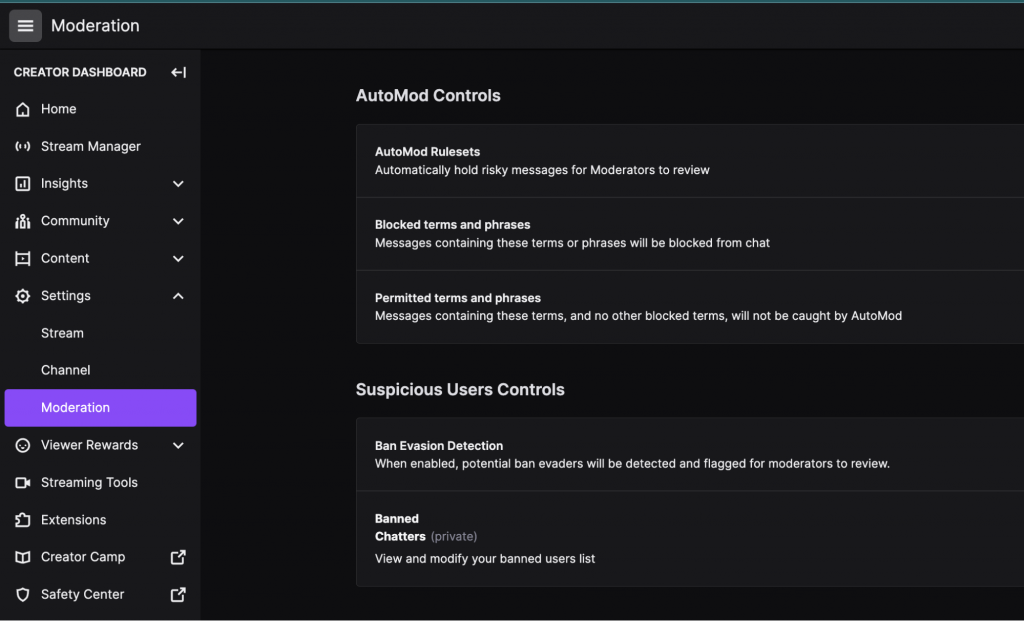
Link Your Twitch Account to the PS5
Ready to integrate? Here’s how to do it:
- Navigate to the home screen on your PS5 and open settings, which has a small cog icon.
- From here, you will be able to scroll down and select the Users and Accounts option.
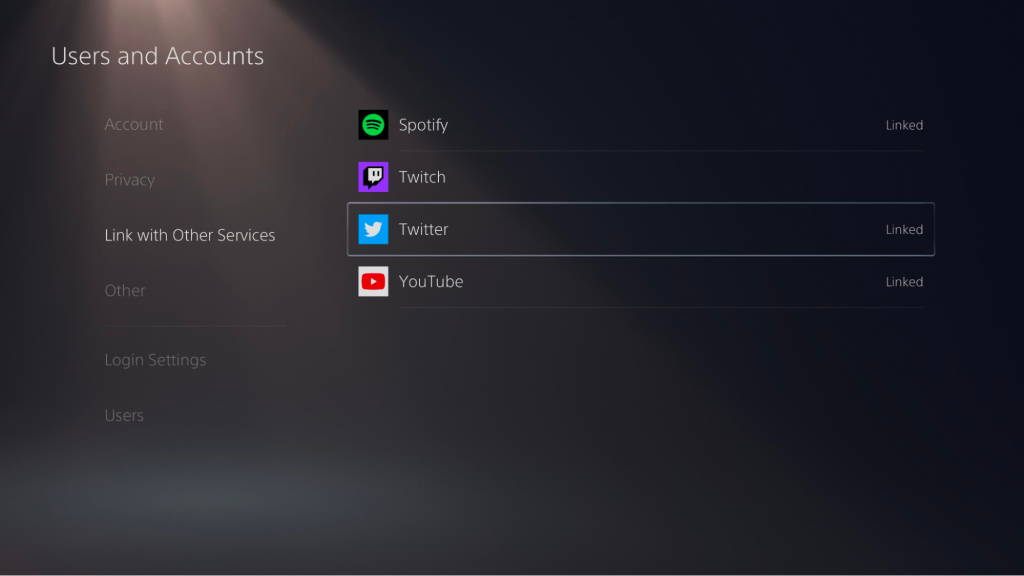
- Hover over Link With Other Services until you see a few options pop up. Select Twitch, then Link With Twitch.
- Click Link Account and sign in to Twitch as prompted. You can either activate your account online or use a code from your mobile – you’ll be given both options. Alternatively, you can use the QR code if you have an Apple device.
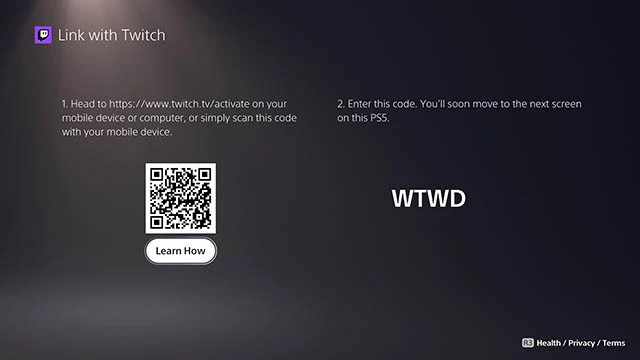
Congrats – you’ve successfully linked your Twitch account! Let’s begin streaming.
Go Live on Twitch With Your PS5
PS5 streaming is a breeze thanks to the built-in Create button on your PS5 controller. Let’s walk through how to stream on Twitch PS5:
- Turn on your PS5 and launch the game you’d like to stream.
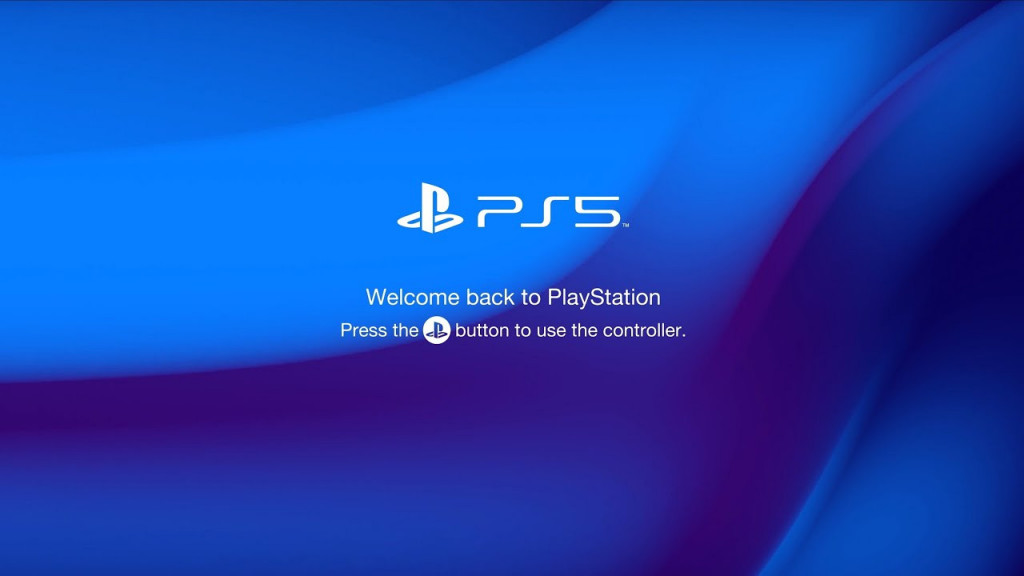
2. When the game is open, press the Create button on your DualSense controller.

3. Select Broadcast. You’ll be presented with platform options – choose Twitch.
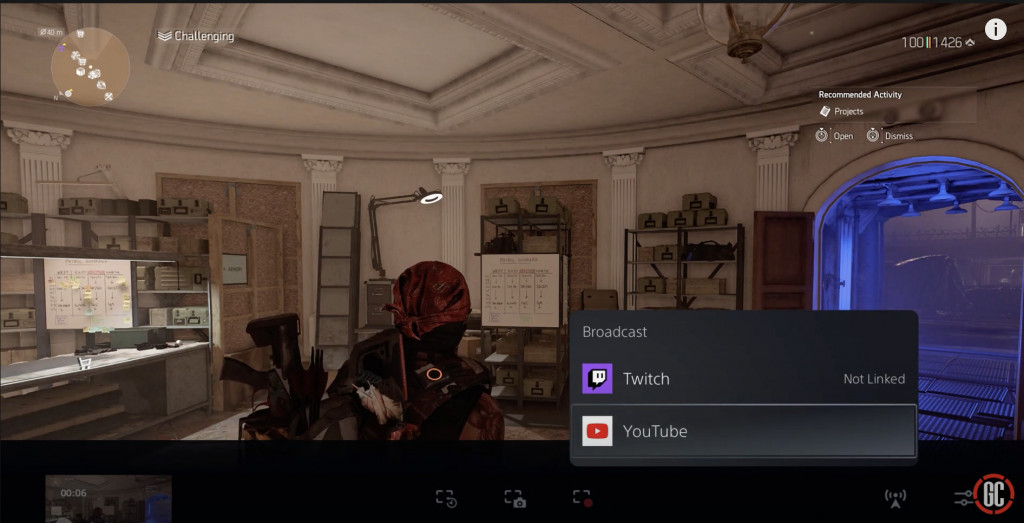
4. Now it’s time to set up your stream. Enter a title for the stream, then press the three dots to change other settings, like stream quality.
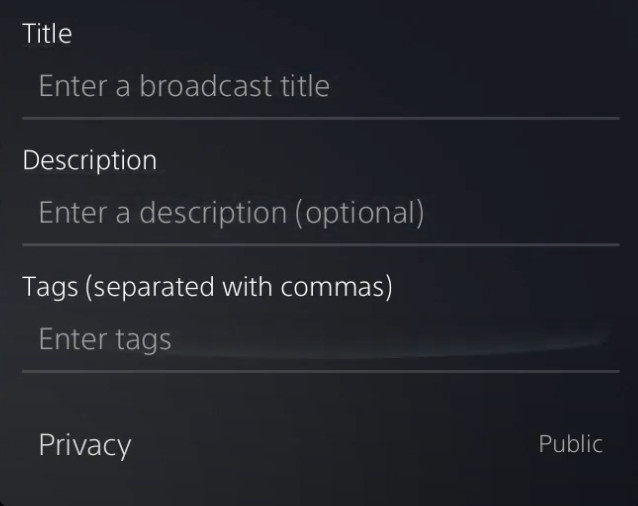
5. Add your camera and microphone (you can use the DualSense controller as a microphone and connect the PS5 HD camera if you’ve got it).
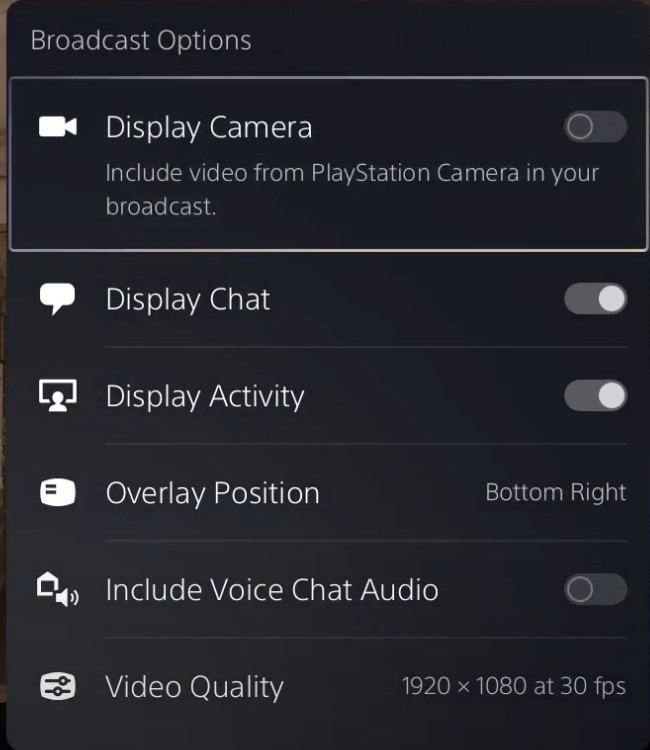
6. Once you are happy with the settings, select Go Live. And that’s it!
The PS5 has made this process incredibly easy, so you’re all set to start streaming your gameplay today. And, once you’ve tackled the ins and outs of how to stream PS5 on Twitch, you can start experimenting with other features like chat and adding on followers.
Use Lightstream to Stream Your PS5 on Twitch
Want to make your stream stand out even more? Use Lightstream to personalize your stream and gaming experience. You can change your overlay, add some text or graphics to your broadcast, and even use the chroma key to superimpose yourself into your game.
All of our payment plans include easy streaming from PS5 – the only additional step is a one-time adjustment to your DNS settings (see instructions here) so that all streams are rerouted through Lightstream. From there, it’s easy to start streaming your gameplay on Twitch.
We’ve got a more in-depth article on this process which you can read here. High-quality streaming from your PS5 just got even easier.
With so many capture cards, streaming software, and cloud-based game streaming services to choose from, it can be tough to decide which route is best for you when streaming on the PlayStation 5. Our Lightstream Gamer free trial makes it easy to try out our service and see how great your stream can look – and trust us, your stream has never looked better
Getting Feedback on Your Debut Stream
No matter how much time you spend tinkering with channel design and getting the perfect settings for your broadcast, there’s always a chance that something will go wrong on your first stream. The best way to mitigate this is by having a friend or family member who can provide feedback on your PS5 live stream.
Not only will this help you iron out any kinks, but it’ll also give you a better idea of what your viewers are seeing. This is especially important if you’re using a webcam, as people will be able to tell whether you’re looking into the camera or not.
Remember that feedback doesn’t have to be negative; constructive criticism can help you improve your PS5 Twitch streaming in the long run!
Top Tips for Streaming From Your PS5
Before you go, let’s run through some final top tips for Twitch streaming on the PS5.
- Make sure your internet connection is up to the task. A 1.6 Mbps is the minimum speed for low-resolution streams, but higher resolutions will require 3-4 Mbps.
- If you’re using a wireless connection, try to position your PS5 as close to your router as possible for the best signal strength. Wired connections are always preferable for stable streaming.
- Give your audience plenty of warning before a stream starts – they’ll appreciate being able to get comfortable and ready before you go live, and you’ll enjoy a larger, more engaged audience.
- If you’re having technical issues during a stream, take a break and troubleshoot the problem before continuing. No one wants to watch a stream that’s constantly interrupted by buffering or lag.
- Pimp your PS5 streaming setup with background lights, pictures, a cool gamer chair, and other things that will make your stream memorable. Everyone loves a sick setup!
Of course, these are just a few basic tips – there’s plenty more to learn about Twitch streaming on the PS5. But with these basics in mind, you’re ready to start sharing your gaming experiences with the world!
Frequently Asked Questions About PS5 Streaming
Still wondering how to broadcast on PS5? Here are a few answered FAQs, just for you.
What do I need to begin streaming on PS5?
To get started, you’ll need a PlayStation 5 console, a valid PSN account, and a Twitch account. There are other optional requirements, such as an external microphone and webcam, but they’re not necessary to stream.
Can I stream directly from the PS5?
Yes! PS5 users can stream directly to Twitch from their console.
Do you need a capture card to stream on PS5?
No, you do not need a capture card to stream on PS5, but you may find one helpful for better-quality streams. If you’re using Lightstream, our powerful live-streaming features do not require a capture card – you can stream directly from your PS5 console with professional stream quality and features!